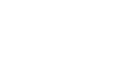电脑系统维护的方法
电脑垃圾文件积聚过多后,不但会占用大量的硬盘空间,还会使系统*能下降,甚至导致系统中有用程序间的冲突,所以对系统的清理非常重要。下面小编为大家介绍电脑系统维护的方法,欢迎阅读了解!
一、清除系统垃圾
步骤1清空回收站垃圾。有些人认为把文件删了以后就没事了,其实这些所谓被你删掉的文件系统都先将它们保存到了回收站中,它同样还是占用了大量的硬盘空间。右键点击回收站图标,按“清空回收站”即可。
步骤2删除临时文件。右键点击ie快捷方式,选择“属*”,在“常规”选项卡中分别点击“删除cookies”、“删除文件”和“删除历史记录”三个按钮来清除上网留下的临时文件。
提示:在点击“删除文件”按钮后,在*出的对话框中一定要钩选“删除所有脱机内容”(如图12),这样才能保证能完全清除上网记录。
步骤3清除“文档”菜单中的文件名。点击“开始”→“设置”→“任务栏和开始菜单”,打开“任务栏属*”对话框(如图13)。在该对话框中选择“开始菜单程序”标签,然后点击“清除”按钮即可。
步骤4清除“运行”列表中的程序名。运行“regedit”命令,打开注册表编辑器,然后找到“hkey_current_user/software/microsoft/windows/currentversion/explorer/runmru”。在该注册表的右侧显示出“运行”下拉列表中的信息(如图14)。要删除某个项目,用鼠标右击名称,选择“删除”即可,注意不要删除“默认”和“mrulist”所在的行。
步骤5清除系统多余字体及临时文件。利用控制面板上的字体图标程序即可删除掉不需要的字体。删除windows目录下的temporaryinterfiles文件夹中的所有文件即可清除临时文件。还可以利用右键单击“开始”按钮,然后选择“搜索”,在“名称”对话框中输入“*.tmp”,将“搜索”栏下拉列表设置成整个硬盘,接着点击“开始查找”,最后将所有找到的tmp文件删除掉即可。
步骤6删除不使用的程序。利用控制面板上的“添加/删除程序”来清理硬盘中没有使用的应用程序(如图15)。
注意:千万不可以直接删除程序的文件目录,因为很多程序在安装时会向windows的系统文件和注册表中写入信息,直接删除程序文件不仅不能很好地起到提高*能作用,反而会使硬盘数据进一步凌乱。
提示:现在有一些专门的系统维护软件,如《windows优化大师》,这类软件都可以通过简单的*作就能删除系统里的垃圾文件及一些记录,非常适合刚接触电脑的朋友使用。
二、全面优化系统
完成系统垃圾的清理后,对系统进行一个全面的优化在一定程度上还能提高系统的*能。
1.使用系统功能进行优化。
这里我们以现在最常用的winxp为例,告诉大家如何利用系统的一些简单设置来优化系统。
步骤1右键点击“我的电脑”→“属*”。
步骤2在*出窗口中选择“硬件”→“设备管理器”,打开设备管理器窗口。展开“ideata/atapi控制器”,双击“主要ide通道”,选择“高级设置”,将传送模式都选为“dma(若可用),点击“确定”(如图16)。
步骤3点击“高级”,在“*能”中点击“设置”→“高级”→“更改”,选择“自定义大小”,将“初始大小”和“最大值”均设为物理内存的2.5倍,然后点击“设置”、“确定”。
步骤4在“我的电脑”→“属*”→“高级”,点击“*能”中的“设置”,选择“调整为优秀*能”,点击“确定”即可。
提示:通过这样的设置后,winxp的*作界面会变成类似win2000的*作界面,不过在速度上会比以前提高,该方法适合电脑配置不高的用户。
步骤5在“我的电脑”→“属*”→“系统还原”中钩选“在所有驱动器上关闭系统还原”可节省一定的硬盘空间难解答”当中将最下面的“禁止系统还原”选上即可(如图17)。
2.用注册表进行全面优化
点击“开始”“运行”,输入“regedti”即可打开注册表编辑器。
步骤1减少关机步骤。进入注册表编辑器,打开“hkey_classes_rootdirectoryshell”,新建名为“close”的主键,双击“close”子键窗口右面的“默认”,并在“键值”栏内输入“关闭计算机”。在“close”下建立一级子键“mand”,双击该子键窗口右面的“默认”,并在“键值”栏内输入“rundll32.exeuser.exe,exitwindows”。输入完后,右击“开始”选“关闭计算机”即可关机。
步骤2加速菜单显示。打开“hkey_current_usercontrolpaneldesktop”子项,双击右边窗口中的“menushowdelay”,在对数据框中输入0~100000(单位为毫秒)之间数值,一般将数值设成20到400之间,数字越小,菜单显示的速度就越快,建议用户不要设置过低的值,在设置此值为“40”时就会感觉不舒服。
步骤3磁盘整理前自动关闭屏保,该方法只适用于win98。打开“hkey_current_usersoftwaremicrosoftwindowscurrentversionapplets”,新建子键defrag,在其下再新建一个子键settings,然后在右边窗口中新建一个字符串值,命名为“disablescreensaver”,将其值设置为“yes”即可。
步骤4加快关机速度,只适用于win98。打开“hkey_local_mac-hinesystemcurrentcontrolsetcontrolshutdown”子项,在右边窗口中新建一个“字符串值”,命名为“fastreboot”,同时将“数值数据”设为1,修改之后可以感受到关机速度有了明显加快。
3.显示优化设置
步骤1右键点击桌面,选择“属*”→“屏幕保护”,将屏幕保护的时间设置为15分钟。
步骤2右键点击桌面,选择“属*”→“屏幕保护”“电源”,在“电源使用方案”中将“关闭监视器”设置为30分钟,“关闭硬盘”选择“从不”,因为对硬盘进行关闭的话,再重新启动对磁头有很大的伤害。然后在“休眠”中去掉“启用休眠”前的钩,这样可以节省100mb的硬盘空间,另外还可以释放一部分内存。
步骤3右键点击桌面,选择“属*”→“外
观”,将“窗口和按钮”设置为“windows经典样式”,加快菜单运行速度。
步骤4右键点击桌面,选择“属*”→“设置”→“高级”→“监视器”,将刷新率设置为75hz以上(如图19),这样不会感觉到显示器有闪烁感。
提示:建议不要使用额外的刷新率,因为这相当于是对显示器进行超频,而且和对cpu的超频相比伤害更大。只要显示器刷新率达到85hz就足够了,而不必刻意追求更高的刷新率,反而会大大减少了显示器的寿命。
4.硬盘优化
步骤1磁盘整理。在整理磁盘碎片前,一定要关闭其它所有的应用程序,将虚拟内存的大小设置为固定值。
步骤2磁盘清理。整理完硬盘碎片之后,可以通过“磁盘清理”程序来对硬盘当中的一些多余的文件进行清理,节省一部分硬盘空间。
当然,如果你对电脑并不是很了解,可以利用《windwos优化大师》、《超级兔子魔法设置》等系统优化软件对系统进行优化。你只需要运行优化软件,然后进行选择即可。
电脑系统维护技巧2
电脑出现蓝屏、死机等现象,电脑运行时的噪音也越来越大,这是电脑系统除了问题,下面整理了一些日常维护的技巧,希望对大家有所帮助!
1、清除系统垃圾
步骤1清空回收站垃圾。有些人认为把文件删了以后就没事了,其实这些所谓被你删掉的文件系统都先将它们保存到了回收站中,它同样还是占用了大量的硬盘空间。右键点击回收站图标,按“清空回收站”即可。
步骤2删除临时文件。右键点击IE快捷方式,选择“属*”,在“常规”选项卡中分别点击“删除Cookies”、“删除文件”和“删除历史记录”三个按钮来清除上网留下的临时文件。提示:在点击“删除文件”按钮后,在*出的对话框中一定要钩选“删除所有脱机内容”),这样才能保证能完全清除上网记录。
步骤3清除“文档”菜单中的文件名。点击“开始”→“设置”→“任务栏和开始菜单”,打开“任务栏属*”对话框。在该对话框中选择“开始菜单程序”标签,然后点击“清除”按钮即可。
2.使用系统功能进行优化。
这里我们以现在最常用的WinXP为例,告诉大家如何利用系统的一些简单设置来优化系统。
步骤1右键点击“我的电脑”→“属*”。
步骤2在*出窗口中选择“硬件”→“设备管理器”,打开设备管理器窗口。展开“IDEATA/ATAPI控制器”,双击“主要IDE通道”,选择“高级设置”,将传送模式都选为“DMA(若可用),点击“确定”。
步骤3点击“高级”,在“*能”中点击“设置”→“高级”→“更改”,选择“自定义大小”,将“初始大小”和“最大值”均设为物理内存的2.5倍,然后点击“设置”、“确定”。
步骤4在“我的电脑”→“属*”→“高级”,点击“*能”中的“设置”,选择“调整为优秀*能”,点击“确定”即可。
提示:通过这样的设置后,WinXP的*作界面会变成类似Win2000的*作界面,不过在速度上会比以前提高,该方法适合电脑配置不高的用户。
3.显示优化设置
步骤1右键点击桌面,选择“属*”→“屏幕保护”,将屏幕保护的时间设置为15分钟。
步骤2右键点击桌面,选择“属*”→“屏幕保护”“电源”,在“电源使用方案”中将“关闭监视器”设置为30分钟,“关闭硬盘”选择“从不”,因为对硬盘进行关闭的话,再重新启动对磁头有很大的伤害。然后在“休眠”中去掉“启用休眠”前的钩,这样可以节省100MB的硬盘空间,另外还可以释放一部分内存。
步骤3右键点击桌面,选择“属*”→“外观”,将“窗口和按钮”设置为“Windows经典样式”,加快菜单运行速度。
步骤4右键点击桌面,选择“属*”→“设置”→“高级”→“监视器”,将刷新率设置为75Hz以上,这样不会感觉到显示器有闪烁感。
提示:建议不要使用额外的刷新率,因为这相当于是对显示器进行超频,而且和对CPU的超频相比伤害更大。只要显示器刷新率达到85Hz就足够了,而不必刻意追求更高的刷新率,反而会大大减少了显示器的寿命。
日常电脑系统维护五大关键*作3
导语:同样是一台电脑,为什么有的人用了几年都照样运转良好,而有的人用了不到半年就经常发生蓝屏、死机甚至不能启动呢?这里的关键就在于你日常对电脑的维护和保养有没有做好?以下是小编为大家精心整理的电脑故障知识,欢迎大家参考!
①使用原版的系统
虽然说GHOST系统有很多优点,比如:安装时间短,有的甚至是傻瓜式、一键式的安装,非常方便。但很多GHOST系统可能删除了原版系统的某些系统组件,这就会导致该系统安装到你的电脑上时不时的不稳定。又由于它附带了很多程序,而这些程序很多可能你不太喜欢,甚至是流氓软件或者是木马,这就让人很烦躁了。所以可能当你下了N小时游戏,打开后是这样的
而原版系统由于它的正宗***,该版本的稳定*非常高,同时比较纯净,即不会附带不想要的软件,甚至说不易感染别人植入的木马。
②禁用系统更新
经常使用电脑的朋友应该都会了解到,在工作或者游戏的时候,系统突出*出自动更新页面;又或者着急使用电脑时,却无法开机。界面一直显示系统更新,要等待几个小时,着实让人心烦。在装了原版系统激活成功后靠前件事就是关闭系统自动更新。
有些用户不想升级Windows10系统,怎么关掉右下角的烦人的升级提升呢?关闭系统更新后,再打开控制面板-系统和安全-Windows更新-查看更新历史记录,点击已安装更新,找到KB3035583补丁,右键点击卸载。
③获取管理员权限
Windows系统的默认账户虽然是管理员账户,但在很大程度上对于一部分系统关键文件的访问和修改权限还是没有,比如说在删除某一个文件时,就会提示:“您的权限不足,请点击继续来获得权限。”因此,在很大程度上,我们要开启administrator账户,即超级管理员账户来获得对计算机的最高权限。
在“我的电脑”点击右键选择管理。打开界面后,选择本地用户和组,单击用户,选择administrator账户即可。打开,administrator账户之后,把帐户已禁用选项关闭,重启电脑后即可获得管理员最高权限。
④清理磁盘碎片
磁盘碎片整理,就是通过磁盘碎片整理软件对电脑磁盘在使用过程中产生的碎片和凌乱文件重新整理。不过使用固态硬盘的朋友就不需要清理硬盘碎片了,SSD没有机械硬盘的磁头驱动机构,它的电子读写原理能够非常快速地找到任何一块数据,寻址时间几乎可以忽略不计,目前的磁盘整理工具对优化固态硬盘的文件系统就显得无能为力了。
机械硬盘在使用一段时间后,由于反复写入和删除文件,磁盘中的空闲扇区会分散到整个磁盘中不连续的物理位置上,从而使文件不能存在连续的扇区里。这样,再读写文件时就需要到不同的地方去读取,增加了磁头的来回移动,降低了磁盘的访问速度。
打开文件管理,右键选中硬盘-属*,*出的窗口点击常规,点击磁盘清理。*出的窗口选择要清理的文件,点击确定,等待片刻即可。
⑤下载官方软件
众所周知,国内软件环境不太友好,安装程序时陷阱比较多,稍有不甚就会装上某某全家桶。所以从官方渠道下载软件是必不可少的。要是下载软件带有各种软件包,切记不可进行安装!如图:
如碰到以上下载安装的界面,就表示你下载的不是官方软件,而是第三方平台软件,可以去搜索相关产品的官方网址进行下载。并且关闭不常用软件的自启动、定期清理浏览器缓存,不下载来历不明软件。
平时我们要养成使用电脑良好习惯,你的*作系统才会越用越久。